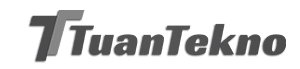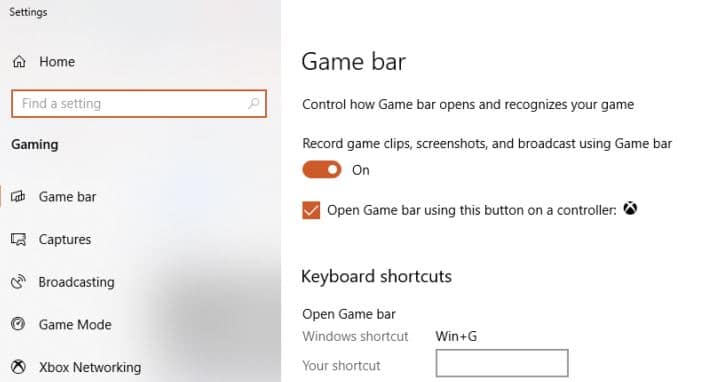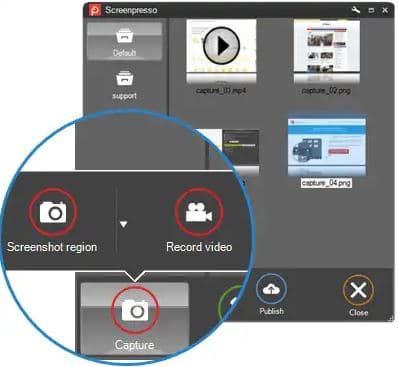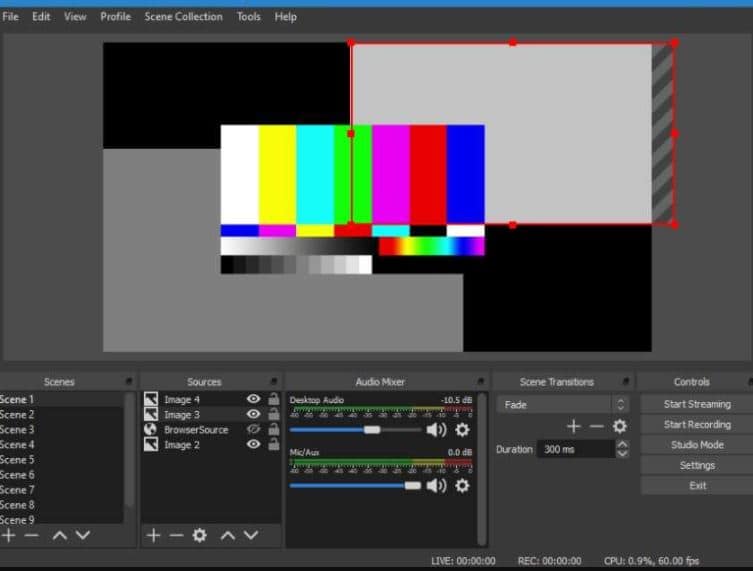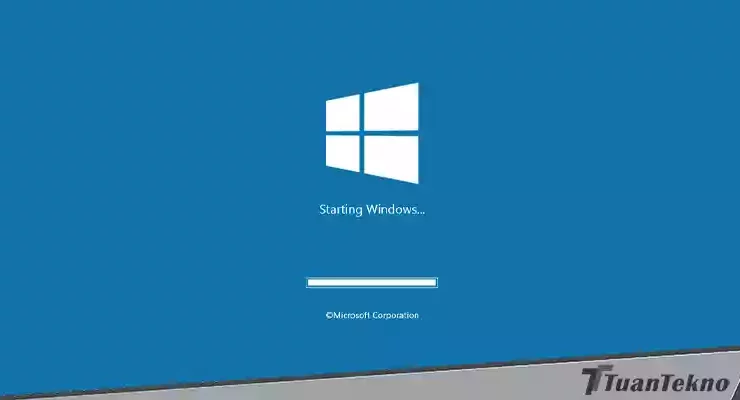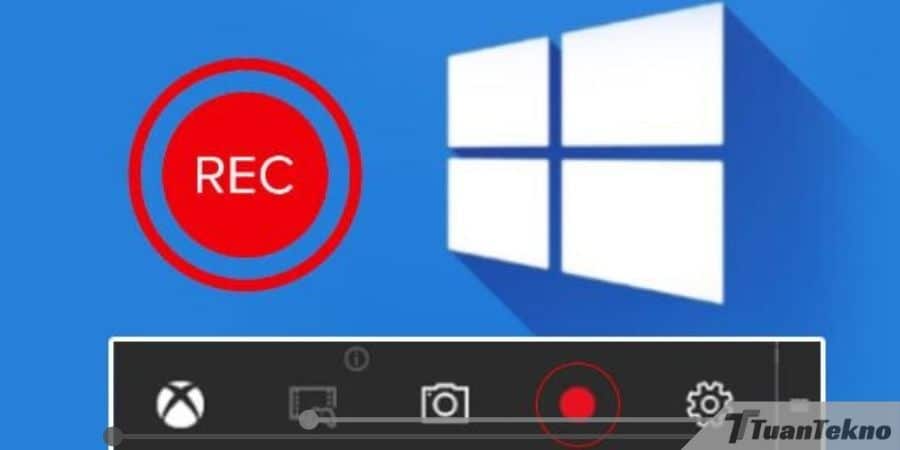
Seiring perkembangan zaman, komputer selalu memiliki fitur terbaru dan memberikan kemudahan tersendiri terhadap pemakainya.
Salah satu fitur yang ditawarkan komputer dan belum banyak diketahui orang pada umumnya ialah merekam layarnya sendiri.
Merekam layar komputer sendiri sangat banyak dibutuhkan, sebagai contoh bagi kita yang ingin memberikan tutorial menggunakan laptop sendiri. nah dengan adanya fitur ini sangat membantu.
contoh lainnya bagi kita yang hobi pemograman menggunakan koding, nah koding itu sendiri lansung kita praktek dan rekan pada layar laptop kita, hal ini lah yang sangat membatu.
Sudah ada beberapa sistem operasi yang menyediakan fitur aplikasi bawaan untuk merekam layar. Dan juga ada aplikasi tembahan yang memudahkan kita dalam penggunaannya.
Cara Merekam Layar Komputer atau Laptop
1. Menggunakan Game Bar di Windows 10
Cara pertama ayang bisa kita lakukan menggunakan operating system Windows. Cara merekam layar komputer dapat dilakukan oleh operating system Windows 10 saja.
Caranya sangat mudah yaitu menggunakan Game Bar. Game Bar merupakan salah fitur baru yang dipakai untuk para hobi game dan lansung merekan layar.
Nama fitur ini adalah Game Bar, tapi Game Bar buka hanya dipakai untuk mengoptimasi komputer saja, tapi salah satu fitur dari Game Bar bisa dipakai untuk screen recorder pada komputer.
Berikut langkah – langkah pemakainya;
- Pertama Aktifkan fitur Game Bar. Caranya dengan masuk ke settings, silahkan pilih gaming, selanjutnya nyalakan fitur Game Bar.
- Kalau fiturnya sudah aktif, langkah selanjutnya tekan WinKey + G. hal yang Perlu kita ketahui kalau perintah WinKey+G ini hanya bisa digunakan ketika Anda sedang membuka sebuah aplikasi.
- Setelah itu kita tinggal menekan tombol record yang berbentuk bulat merah untuk merekam.
- Layar komputer kita akan otomatis merekam, apabila sudah selesai silahkan tekan tombol Stop Recording.
- File dari hasil rekaman yang tadi akan tersimpan di folder Capture, di dalam Videos. Folder Videos ada di folder “This PC”
- Bentuk dari Format file yang terekam adalah .mp4.
2. Menggunakan Aplikasi Tambahan VLC
Aplikasi VLC pasti sudah tidak asing lagi bagi kita semua, karena aplikasi ini sering dipakai untuk memutar video maupun memutar Musik yang ada pada komputer kita.
Selain menggunakan aplikasi bawaan pada windows 10, kita juga bisa menggunakan aplikasi perekam layar dengan aplikasi tambahan yaitu VLC
Cara penggunaanya sangatlah simpel
- Pertama Install terlebih dahulu aplikasinya. Jika sudah, silahkan buka VLC Player.
- Silahkan Pilih Media.
- selanjutnya Pilih Open Capture Device.
- setelah itu Cari bagian capture mode, lalu pilih Desktop.
- Klik tanda panah ke bawah yang ada di sebelah tombol Play.
- kita Pilih Convert.
- Atur destinasi file rekaman Anda tersebut.
- Klik Start untuk mulai merekam.
- Jika sudah selesai tinggal klik Stop Recording.
Dengan cara diatas kita sudah bisa merekam sendiri layar laptop kita.
3. Aplikasi Screenpresso
Aplikasi selanjutnya yaitu Screenpresso, pada aplikasi ini memiliki fitur perekaman layar laptop dan komputer yang sering dipakai oleh banyak orang.
keunggulan lain dari aplikasi ini bisa merekam audio dan juga webcam bersamaan dengan layar. nah ini sangat cocok bagi kita Youtuber game dan Youtuber Tutorial. hasil output dari rekamannya cukup jelas dan sangat mudah bagi pemula.
keunggulan lain dari Screenpresso memiliki fitur bernama Quick Access yaitu bisa melihat kembali rekaman yang sudah dilakukan sebelumnya. kita juga bisa mengunggah hasil rekaman langsung ke beberapa sosial media.
cara rekam layar menggunakan Screenpresso adalah;
- pertama kita Unduh dan install Screenpresso.
- selanjutnya Buka Aplikasinya.
- silahkan Pilih Capture yang ada di bagian bawah.
- langkah selanjutnya Pilih Record video. Maka secara otomatis Video sudah terekam.
Setiap aplikasi pasti memiliki kekurangan untuk aplikasi Screenpresso ialah durasi rekaman yang terbatas. maksimal hanya mencapai 3 menit saja untuk versi gratis.
4. OBS Studio
Aplikasi Selanjutnya OBS atau Open Broadcaster Software adalah sebuah aplikasi screen recorder laptop dapat digunakan gratis yang menawarkan perekaman dan streaming dalam definisi tinggi tanpa batasan.
Pada Aplikasi ini bisa kita gunakan pada laptop maupun komputer dan yang memungkinkan kita untuk dapat memilih bagian layar yang ingin direkam.
keunikan Aplikasi screen recorder OBS Studio memiliki tombol pintas yang dapat memudahkan kita mengontrol perekaman. dan ketersedian Mixer audio untuk menghasilkan video dengan suara jernih dan lancar.
Aplikasi OBS Studio memiliki fitur lain seperti streaming langsung ke Twitch atau YouTube, menyimpan proyek dan kembali lagi nanti, format rekaman ini berupa format FLV dan menyimpannya dalam memori.
itulah aplikasi perekam layar untuk komputer dan laptop yan dapat kita gunakan. sekarang tergantung kebutuhan kita mau menggunakan aplikasi yang bagaimana serta ke untungannya bagi kita.