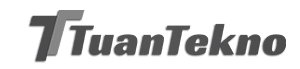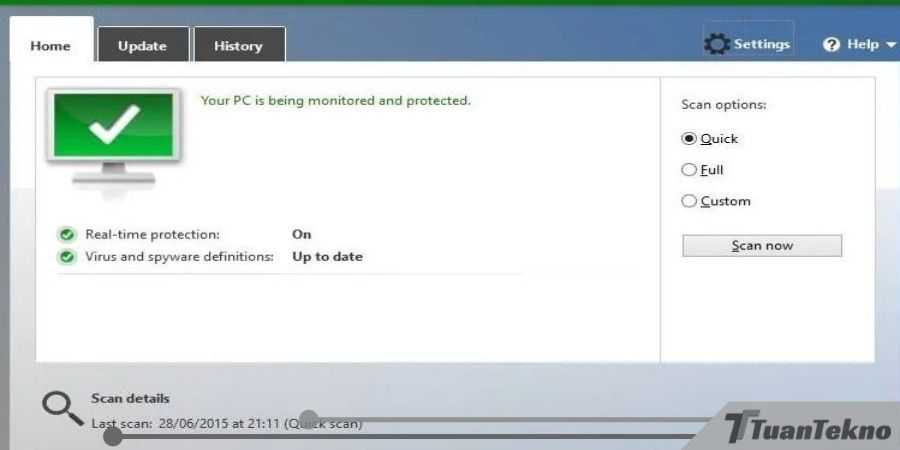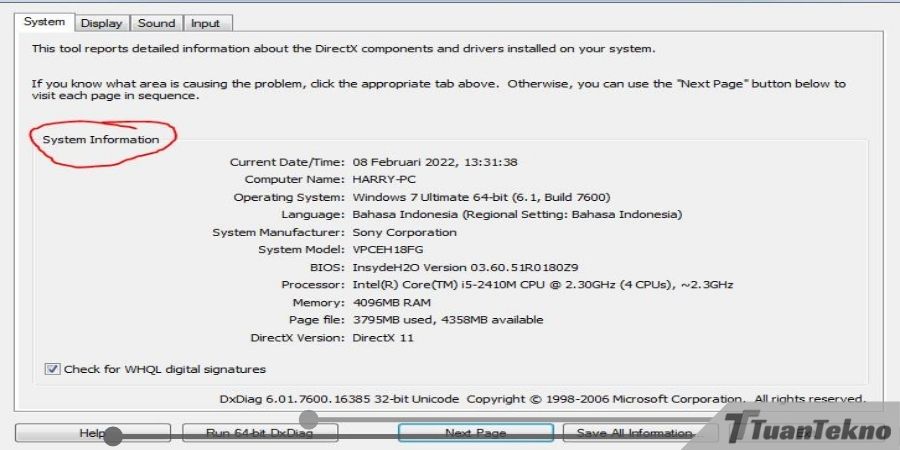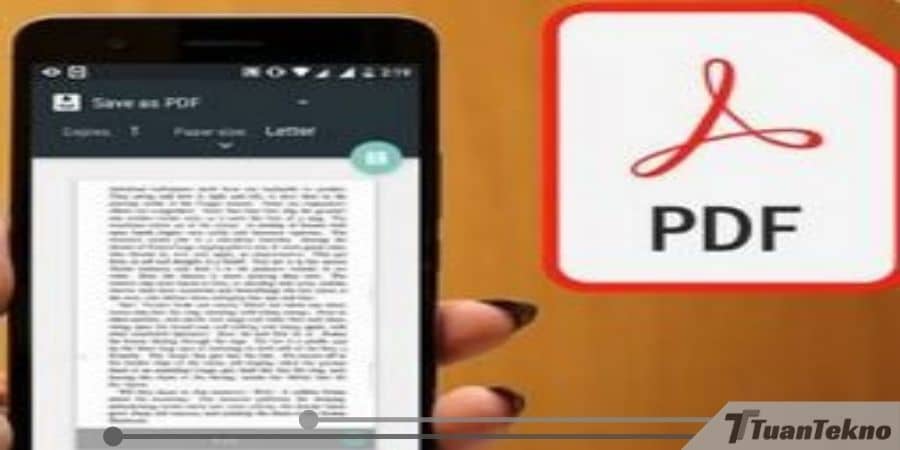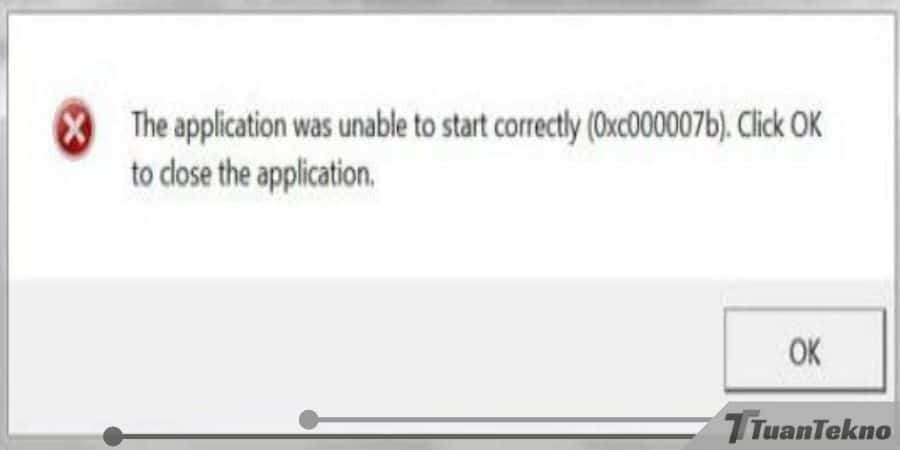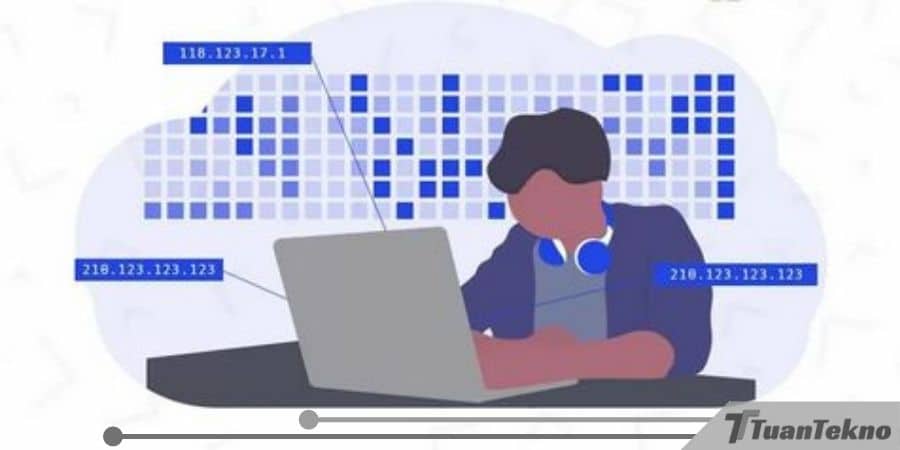Scroll 2 jari pada halaman terasa lebih memudahkan daripada 1 jari. Jika kamu menggunakan Macbook Air, kamu mungkin beruntung karena bisa mendapatkan fitur gulir 2 jari tersebut secara otomatis. Tapi, bagi pengguna Windows tidak perlu khawatir. Ikuti 5 cara mengaktifkan scroll 2 jari Windows 10 berikut ini untuk mendapatkan manfaat yang sama.
1. Aktifkan Pengaturan Gulir 2 Jari
Sebelum menilai touchpad 2 jari tidak berfungsi, sebaiknya kamu periksa pengaturan gulir 2 jari pada laptopmu terlebih dahulu. Bisa jadi bukan fiturnya yang tidak bisa berfungsi, tapi memang dari pengaturannya yang belum kamu aktifkan.
Cara setting scroll mouse Windows 10 di sini sangatlah mudah. Klik menu Start pada laptop, lalu pilih Setting. Setelah itu, klik Devices dan arahkan pada menu Touchpad. Sekarang tinggal mengaktifkan fungsi gulir 2 jarinya. Scroll halaman sampai kamu menemukan kategori Scroll and Zoom. Langsung bubuhkan tanda centang pada kotak Drag two fingers to scroll.
Untuk pengaturan lebih lanjut, kamu juga bisa sesuaikan arah halaman saat kamu menggulirkan touchpad. Caranya, scroll jendela ke bawah menuju menu dropdown Scrolling Direction. Ada 2 jenis arah pengguliran yang bisa kamu pilih.
Pilih Downward motion scrolls down dan halaman laptopmu akan bergerak otomatis ke bawah saat kamu menggerakkan jari ke bawah. Sedangkan Downward motion scrolls up untuk menggerakkan halaman ke atas-bawah menggunakan jari.
2. Aktifkan Pengaturan Touchpad secara Default
Kalau kamu sudah menerapkan tips pertama, tapi scroll mouse tidak berfungsi di Windows 10 milikmu, kamu bisa coba cara kedua ini. Kembalikan setting touchpad ke pengaturan default dengan cara menghapus pengandar hardware dan memindainya secara otomatis. Sehingga kamu bisa memasang ulang driver default untuk laptopmu.
Untuk langkah teknisnya, tekan tombol Windows+R, lalu ketik devmgmt. msc pada jendela yang muncul. Jika sudah, tekan tombol Enter. Kamu pun akan masuk ke menu Device Manager, pilih Mice dan perangkat penunjuk lainnya, lalu tekan Properties. Selanjutnya pilih menu Driver dan Uninstall present.
Sampai di sini, segera klik kanan pada ruang kosong di Device Manager, lalu klik Scan for hardware changes. Laptopmu pun akan memasang driver default pada setting touchpad-nya. Tunggu prosesnya selesai dan coba praktekkan gulir 2 jari pada laptopmu apakah sudah bisa atau belum.
3. Gunakan Synaptics Trackpad
Dalam beberapa kasus, pengguliran 2 jari pada Windows baru bisa aktif jika kamu menggunakan Synaptics trackpad. Untuk mengetahui apakah laptopmu memiliki fitur tersebut atau tidak, coba lihat di menu Start, Mouse Control Panel, lalu klik Hardware. Lihat keterangan di sana apakah laptopmu didukung dengan driver Synaptics atau tidak.
Jika iya, kamu bisa melanjutkan cara mengaktifkan scroll 2 jari Windows berikut ini. Driver Synaptics sendiri sebenarnya telah mendukung fitur pengguliran 2 jari, sehingga kamu hanya perlu install driver-nya ke laptopmu. Caranya, masuk ke halaman pengaturan Mouse Properties yang ada pada Control Panel. Pilih Setting Advance pada menu Device Setting.
Jika sudah, kamu bisa langsung mengaktifkan opsi scroll 2 jari dengan menekan Two Finger Scrolling pada bagian Head to Scrolling sebelah kiri. Sebagai tambahan, kamu bisa sekalian mengatur Edge Motion, Sensitivity pada menu Pointing, dan Pinch Zooming untuk mendapatkan fitur lebih komprehensif.
4. Aktifkan Add-On TwoFingerScroll
Tips ini cocok bagi kamu yang tidak ingin mengutak-atik driver laptop hanya untuk mengaktifkan scroll 2 jari. Caranya sangatlah praktis, karena kamu hanya perlu Download Add-On TwoFingerScroll. Jika sudah, ekstrak file-nya yang berformat zip di local disk laptopmu.
Setelah itu kamu bisa langsung menginstalnya dan mengaktifkan perintah pengguliran 2 jari. Terdapat beberapa pilihan tab pengaturan yang bisa kamu pilih sesuai kebutuhan. Salah satunya yaitu Linear Scroll dan Smart Scroll yang memungkinkan fungsi scroll berjalan secara lebih signifikan.
5. Solusi Mengaktifkan Scroll 2 Jari pada Windows yang Tidak Aktif
Tips tambahan yang kelima ini berguna bagi kamu yang ingin menggunakan laptop secara multitasking. Misalnya, kamu ingin scroll halaman website saat kamu sedang mengaktifkan Microsoft Word. Bagaimana caranya agar kamu bisa melakukannya tanpa memindahkan kursor dan tetap scroll menggunakan 2 jari?
Cara setting gulir dua jari Windows 10 berikut ini bisa kamu terapkan. Masuk ke halaman pengaturan Devices, lalu pilih Mouse. Cari tulisan “Scroll inactive windows when I hover over them” dan segera aktifkan. Untuk menonaktifkannya juga sangatlah mudah, kamu tinggal pilih perintah nonaktifkan pada jendela tersebut.
Itulah 3 cara mengaktifkan scroll 2 jari Windows 10 yang dapat kamu praktekkan secara cepat dan tepat. Pastikan kamu mengikuti tipsnya dengan penuh konsentrasi agar tidak terjadi kesalahan fatal yang justru merusak laptopmu. Selamat mencoba!