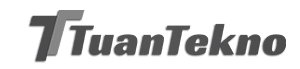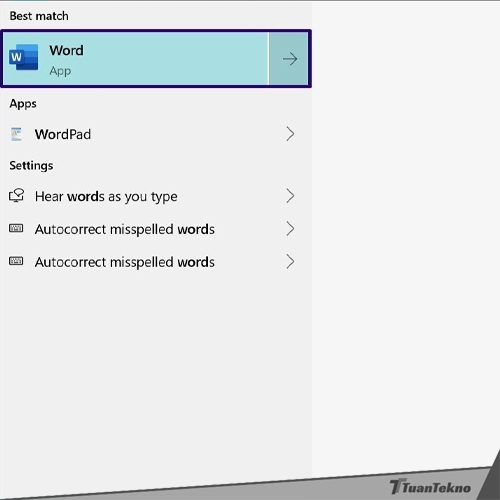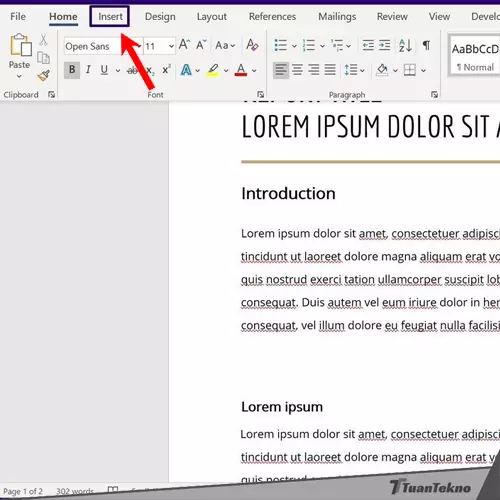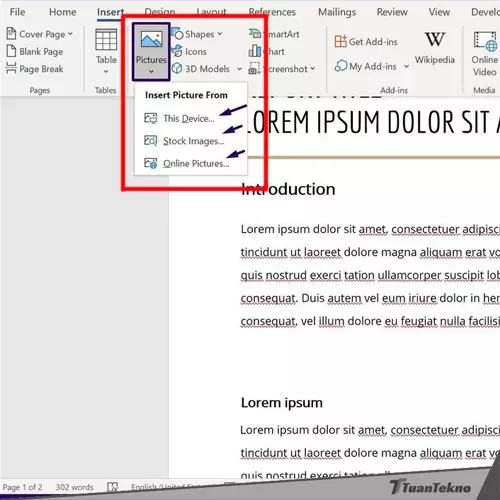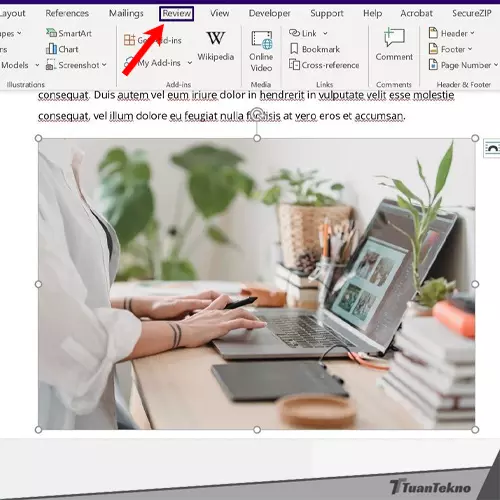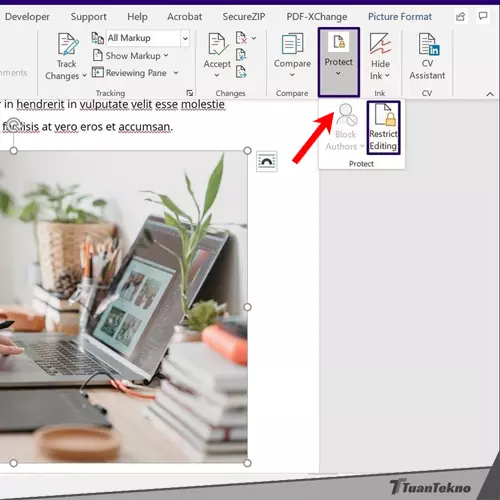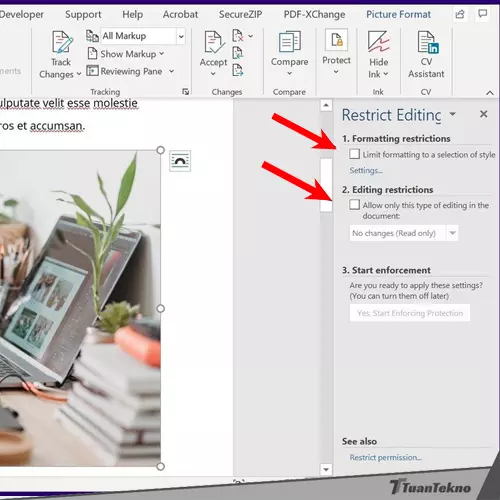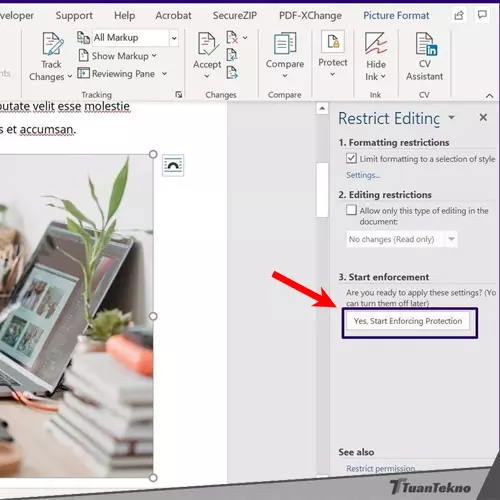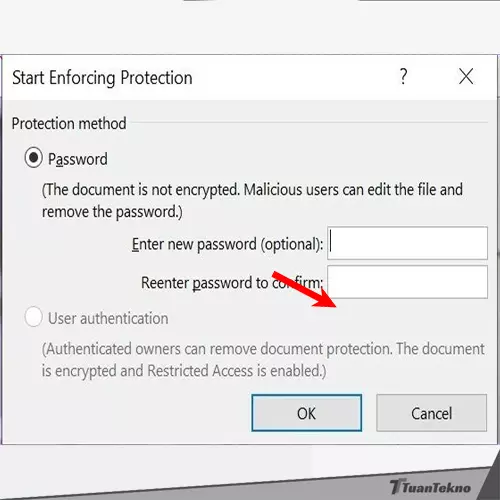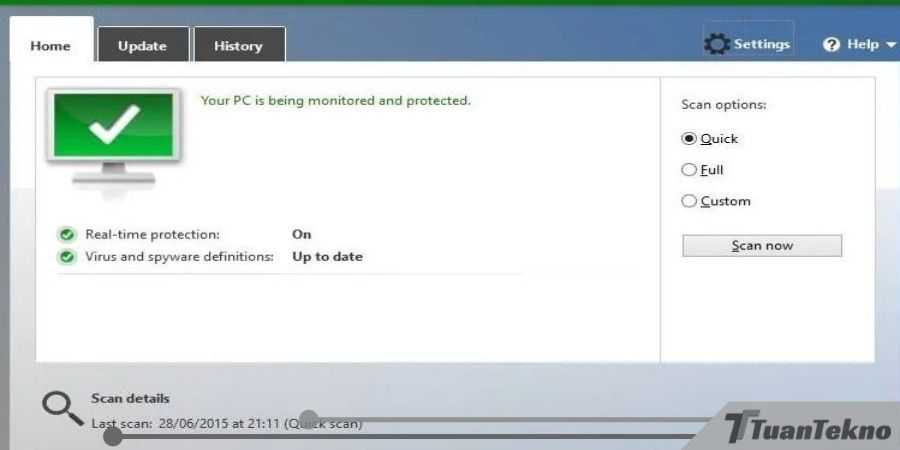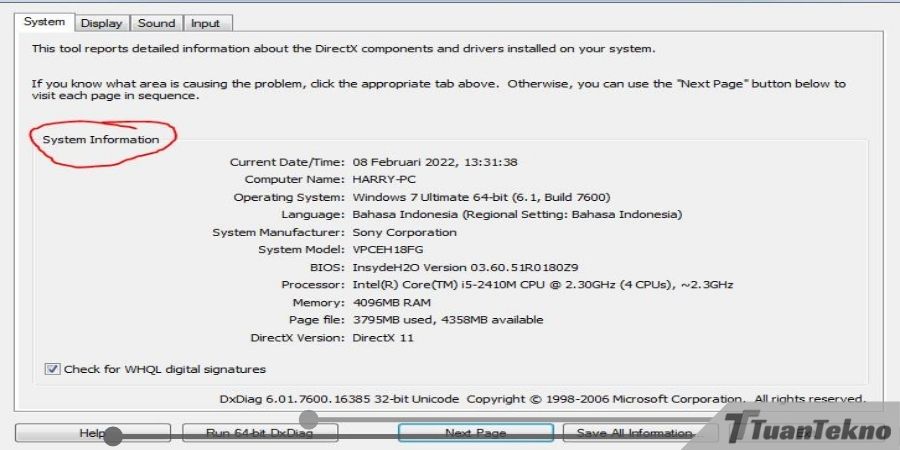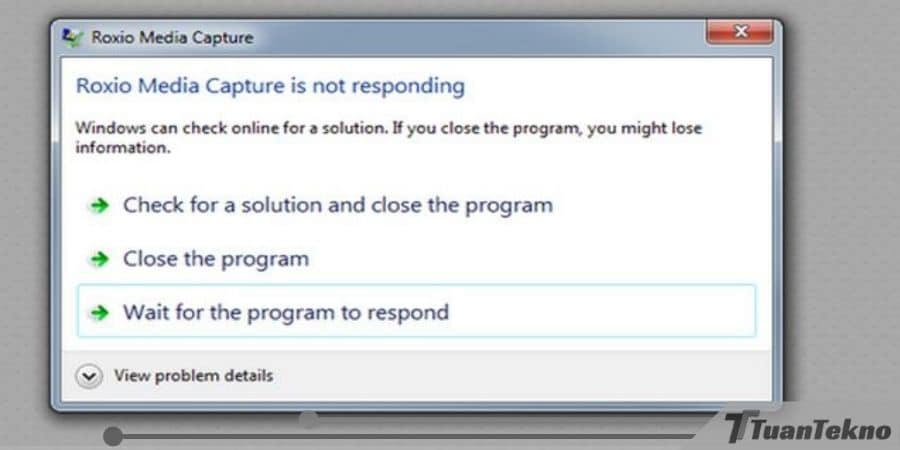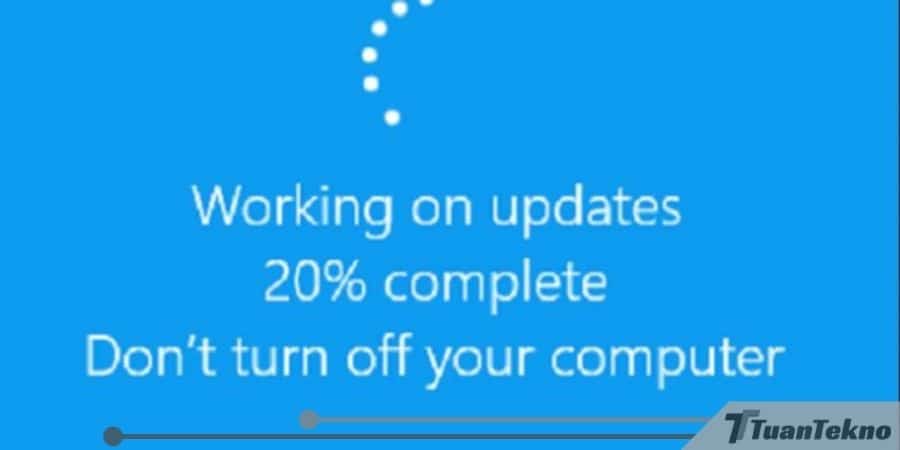Mengunci gambar di Microsoft Word sangatlah mudah dan berguna untuk menjaga gambar tetap pada posisi yang diinginkan. Ketika gambar dikunci, gambar tidak bisa dipindahkan atau dihapus kecuali pengguna secara khusus membuka opsi kunci. Ini dapat berguna ketika Kamu memiliki gambar yang ingin di simpan pada posisi yang tetap dan aman dari perubahan yang tidak disengaja.
Cara Mengunci Gambar di Microsoft Word
Jika Kamu sering membuat dokumen Microsoft Word, Kamu mungkin sering menambahkan gambar ke dalamnya. Terkadang, Kamu mungkin ingin mengunci gambar tersebut agar tidak tergeser atau terhapus secara tidak sengaja. Berikut adalah langkah-langkah sederhana untuk mengunci gambar di Microsoft Word:
Langkah 1: Buka Microsoft Word
Langkah 2: Pilih “Insert” pada menu atas
Langkah 3: Klik “Pictures” lalu pilih dimana lokasi dan jenis gambar yang akan di unggah
Langkah 4: Klik gambar, lalu pilih “Review”
Langkah 5: Pilih “Protect” > “Restrict Editing”
Langkah 6: Pada panel kanan, centang kedua pilihannya
Langkah 7: Pilih “Yes, Strart Enforcing Protection”
Langkah 8: Terakhir, berikan Password untuk mengunci gambar
Keuntungan Mengunci Gambar di Microsoft Word
Berikut adalah beberapa manfaat dari mengunci gambar di Microsoft Word:
1. Mencegah Perubahan Tidak Sengaja
Mengunci gambar di Microsoft Word mencegah perubahan yang tidak disengaja pada posisi gambar. Hal ini terutama berguna jika dokumen diakses oleh banyak orang yang mungkin tidak memiliki keterampilan pengeditan Word yang cukup.
2. Menjaga Tampilan Dokumen yang Konsisten
Mengunci gambar dapat membantu menjaga tampilan dokumen yang konsisten dari awal hingga akhir. Ini berguna terutama jika dokumen berisi beberapa halaman dan banyak gambar.
3. Meningkatkan Efisiensi
Dengan mengunci gambar, Kamu tidak perlu mengatur ulang posisi gambar ketika menambahkan atau menghapus konten di sekitarnya. Ini dapat meningkatkan efisiensi dalam bekerja pada dokumen.
Kesimpulan
Mengunci gambar di Microsoft Word sangatlah mudah dan berguna untuk menjaga gambar pada posisi yang diinginkan dan mencegah perubahan yang tidak disengaja. Dengan langkah-langkah sederhana yang telah dijelaskan di atas, Kamu dapat mengunci gambar dengan mudah dan efisien.
Pertanyaan Seputar Mengunci Gambar di Microsoft Word
- Bagaimana saya membuka kunci gambar?
Untuk membuka kunci gambar, ikuti langkah-langkah yang sama dengan mengunci gambar. Klik kanan pada gambar yang telah dikunci, pilih “Unlock Anchor” untuk membuka kunci gambar.
- Apakah saya dapat mengunci beberapa gambar pada saat yang sama?
Ya, Kamu dapat mengunci beberapa gambar pada saat yang sama. Pilih semua gambar yang ingin dikunci, lalu klik kanan pada salah satu gambar dan pilih “Lock Anchor”.
- Apakah saya masih dapat memodifikasi gambar setelah mengunci?
Ya, Kamu masih dapat memodifikasi gambar setelah mengunci, seperti mengubah ukuran atau memutar gambar. Namun, Kamu tidak dapat memindahkan atau menghapus gambar kecuali membuka kunci terlebih dahulu.
- Apakah langkah ini berlaku untuk semua versi Microsoft Word?
Ya, langkah-langkah ini berlaku untuk semua versi Microsoft Word, mulai dari Word 2007 hingga yang terbaru.
- Apakah saya dapat menggunakan pintasan keyboard untuk mengunci gambar?
Ya, Kamu dapat menggunakan pintasan keyboard untuk mengunci gambar. Pilih gambar yang ingin dikunci, lalu tekan Ctrl + Shift + L pada keyboard untuk mengunci gambar.
Dengan mengetahui cara mengunci gambar di Microsoft Word, Kamu dapat dengan mudah menjaga posisi gambar tetap pada tempatnya dan mencegah perubahan yang tidak disengaja. Ini sangat bermanfaat terutama jika Kamu sering menggunakan gambar dalam dokumen Word. Jangan lupa untuk membuka kunci gambar jika ingin memindahkan atau menghapus gambar tersebut.